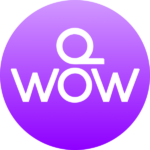Your FAQs answered:
Everything you need to know
First steps
To create a new event:
1. Go to the dowow App and log into your doWow account.
2. Once you log in, you will see your page with your events. Click on “New event” to create a new event.
3. Fill in your event name, alias*, logo, poster image and meta description.
4. Click “Apply” to save your changes.
5. Check the menu on the left side and click on “Edit event” to start editing your new event.
* ! Please note that you cannot use numbers or special characters in the alias.
If you want to rename your event:
1. Go to the dowow App and log into your doWow account.
2. Click on the event you want to rename.
3. Rename your event. You can also rename the alias if you want to.
4. Click “Apply” to save your changes.
To add a logo or poster file to your event:
1. Go to the dowow App and log into your doWow account.
2. Click on the event you want to add a logo and/or a poster file to.
3. Click the “Upload” button and choose an image from your computer.
4. Click “Apply” to save your changes.
! The logo image will appear at the end of your Zoom call if you have a Pro account. The Poster image will show when you share the link to your doWall.
If you cannot change the logo or poster file, try clearing the cache images from your browser settings.
It is currently not possible to delete an event.
To create a new event, rename an old event you do not need anymore. Update all the walls and playlists with content for the new event.
In-app settings
To add a template to your doWall:
1. Go to the dowow App and log into your doWow account.
2. Click on the event you want to edit.
3. Click on “Change template” to add an existing template to your doWall.
4. Choose the template you want to add and click on the “Change” button.
The template will be added to the doWall. Now all you have to do is add the content to the playlists and your doWall is ready to be shared with the world!
To remove a template from your doWall, you can either add a new template or resize the grid.
If you want to adjust the grid:
1. Go to the dowow App and log into your doWow account.
2. Click on the event you want to edit.
3. Go to the menu above the doWall and click on “Adjust grid“.
4. Adjust the number of rows and columns you want to have on your doWall.
5. Once you are happy with your choice, click “Apply” to add the new grid to your doWall.
! Please note: if you already have added content to the doWall, when you resize the grid, the content tiles will disappear!
Now all you need to do is add your content to the doWall and share it with the world!
If you want to create your own doWall layout without using our templates:
1. Go to doWow App and log into your doWow account.
2. Click on the event you want to edit.
3. You might notice that there is a template already on the doWall. You can delete it by clicking on the button on the left side up.
4. After you delete the template, click and drag your mouse around the rows and columns to create your own layout.
5. Save your doWall.
To add a new doWall:
1. Go to doWow App and log into your doWow account.
2. Click on the event you want to edit.
3. On the right side of the menu above your doWall you will see a button “See All doWalls”. Click on it.
4. Click “+” to add a new doWall OR click “Add new doWall” button on the menu at the top on your doWall.
If you want to add a new virtual screen for your doWall:
1. Go to doWow App and log into your doWow account.
2. Click on the event you want to edit.
3. Click “Add new virtual screen” button from the menu at the top of your doWall.
4. Choose which type of virtual screen you want to add (Note: Web, TV and Ad Tower screens are only available with our Pro subscription).
5. Choose if you want a template for your doWall or if you want to create the layout yourself.
6. To delete a virtual screen, click “Remove virtual screen” button from the menu at the top of your doWall.
To add tile spacing between the content tiles:
1. Go to doWow App and log into your doWow account.
2. Click on the event you want to edit.
3. Click on the up and down arrows of the “Add tile spacing” button from the menu at the top of your doWall.
4. Save your doWall.
To save a doWall, click the “Save” button on the menu at the top of your doWall.
To preview a doWall, click “Preview” button on the menu at the top of your doWall.
To remove a doWall, click “See All doWalls”. Choose the doWall you want to delete, click on the 3 dots at the left side up corner, and click “Delete” OR click “Remove doWall” button on the menu at the top of your doWall
To share a doWall, click “Share your doWall” button on the menu at the top of your doWall. You can choose to share your doWall as a link or embed it to your website by copying the embed code.
Playlist
To add a new playlist, click on “Add new playlist“.
! Note: based on the subscription you have, you can create the following amount of playlists:
Free: 5 playlists
Starter: 15 playlists
Pro: 30 playlists
If you need more than 15 playlists, contact us for a custom add on.
If you want to rename a playlist:
1. Click on the playlist you want to rename.
2. On the right top corner you will see a “Settings” icon. Click on it.
3. Rename the playlist and click “Apply“.
To set content playout in a playlist:
1. Click on the playlist you want to set the content playout to.
2. On the right top corner you will see a “Settings” icon. Click on it.
3. Go to “Content playout” and choose one of the 3 options: shuffle, newest, neutral.
4. Click “Apply” to save your changes.
To set content playtime interval for your content:
1. Click on the playlist you want to set the content playtime interval to.
2. On the right top corner you will see a “Settings” icon. Click on it.
3. At “Interval (sec)”, choose the number of seconds you wish each piece of content from that playlist to be displayed on the wall. You can do so by pressing the up and down arrows.
4. When you finish, click “Apply” to save your changes.
To delete a playlist:
1. Select the playlist you want to delete.
2. On the right top corner you will see a “Settings” icon. Click on it.
3. Click on the icon to the right: “Delete playlist”.
Content source
To add a content source to a new playlist:
1. Create a new playlist
2. Choose your source and click on it to add it to the playlist.
! Note: our iframe integration is only available with the Pro package.
To add a content source to an existing playlist:
1. Click on the playlist you wish to add a new content source to
2. Click on the “Add new source” button on the right up corner
3. Choose your source and click on it to add it to the playlist
You can add different content sources to a playlist (i.e. Instagram + GDrive + Zoom)
! Note: our iframe integration is only available with the Pro package.
To delete a content source in a playlist:
1. Click on the playlist where the content source you want to delete is
2. Hover you mouse over the content you want to delete and see the menu on the right side up.
3. Click on the Bin icon.
4. Confirm that you want to delete the content source by clicking “Remove”.
To add a CTA to your content:
1. Click on the playlist where the content you wish to add a CTA is.
2. Hover your mouse over the content source and see the menu on the right side up.
3. Click on the Megaphone icon.
4. Enter your URL and click “Save” to save your changes.
When people click on this content tile on the doWall, they will be redirected to the URL you added.
You can choose which content to show in a playlist and which to hide to showcase later.
To hide/view the content:
1. Click on the playlist where the content you wish to turn off/on the content.
2. Hover your mouse over the content source and see the menu on the right side up.
3. Click on the Eye icon. Now your content is turned off and cannot be seen on the media wall. To turn the content on again, you will need to click on the same icon.
You can choose which content is shown at what time by scheduling your content.
To schedule a content source:
1. Click on the playlist where the content you wish to schedule is.
2. Hover your mouse over the content source and see the menu on the right side up.
3. Click on the Agenda icon.
4. Click “Add another schedule item”.
5. Choose the date and time interval you wish the content to be played out. If you want this content to be played out twice a day at different times, you can add another schedule item to the content source.
6. Click “Ok” to save your changes.
You will see now an orange color instead of green around the content source you scheduled. This will help you distinguish the scheduled from the non-scheduled items.
To add a content source to tiles on your doWall:
1. Click on the source you want to add.
2. Click on the doWall content tile you want to add the source.
3. Click “Save” to save your doWall.
To add a personalized button to your content tile:
1. Click on the right side up icon of the tile you wish to add the button to.
2. Click “CTA”.
3. Add the URL you want the button to redirect people to. Choose “Button”.
4. Design your button.
5. When you finish your design, click “Save” to save your button.
! Remember to save your doWall before previewing it.
You have two options to share your doWall.
Option 1 – Sharing your media wall as a link.
1. Click on the “Share your doWall” button – you can find this button at the menu at the top of your doWall.
2. Select “Link” and click “Copy” to copy the doWall url and share it.
Option 2 – Embedding your media wall on your website.
1. Click on the “Share your doWall” button – you can find this button at the menu at the top of your doWall.
2. Select “Embed” and click “Copy” to copy the doWall embed link and add it to your website.
To create a unique slug for your media wall:
1. Click on the “Share your doWall” button – you can find this button at the menu at the top of your doWall.
2. Enter a name for your slug.
3. Click “Save” to save your changes.
Zoom feature
To add multiple Zoom meetings in one playlist, copy paste the link to each Zoom meeting and press enter to add it to the playlist.
You can switch between the Zoom meetings by turning the meetings on/off in the playlist.
If you are unable to add Zoom with other content on your media wall (i.e. Spotify, Miro, iframe), try creating 2 different walls – one with the Zoom content and the other with the rest of the content you wish to share.
Our Free and Starter packages are displaying the doWow logo at the end of a Zoom session. If you want to have your own logo displayed at the end of a Zoom meeting/webinar, you need to upgrade to a Pro subscription.
To allow gallery preview mode the website owner should add .htaccess file to the target route on hosted webserver with the following content parameters:
1. Header add Cross-Origin-Resource-Policy “cross-origin”
2. Header add Cross-Origin-Embedder-Policy “credentialless”
3. Header add Cross-Origin-Opener-Policy “same-origin”
! Note: this may change other elements embedded in your website so make sure you know how to do this and check any scripts that might be affected. Book professional support if you need it.
To remove the doWow app from your Zoom account:
- Log into your Zoom account.
- Click on “Solutions” and choose “Marketplace”.
- Click “Manage” to see all your connected integrations.
- Click on “Added Apps”.
- Locate the doWow app and click “Remove”.
If you have troubles connecting to the Zoom integration via doWow, check if you are logged into the correct Zoom account.
To start the meeting as host:
- Click “Start meeting as host”.
- Copy the Zak token from the Zoom meeting in the playlist.
- Paste the Zak token on the media wall and start your meeting.
Native integrations
To connect your Gdrive, you need to:
1. Choose GDrive as the content source to your playlist.
2. Click on the “Connect Google App” button.
3. Choose the Google account you want to add and log into it. You should be immediately logged in and can start searching for content to add to your playlist.
If you want to add content from a GDrive folder multiple times, you can save the folder so that you do not need to search for it everytime.
To save a Gdrive folder:
1. Select the Gdrive integration from the content sources. Make sure you are logged into your Gdrive account.
2. Search for the folder. When you find it, click on it.
3. Click on the Bookmark icon at the top right corner to save the folder.
Now each time you go into the playlist search, you will find the saved folder there. All you have to do is click on it and add new content to the playlist.
When adding a video to a playlist from your Gdrive, make sure the file size does not exceed 30mb/file. Otherwise, the video will be too big and it will not load!
To get the embed code for a Spotify playlist:
1. Go to your playlist.
2. Use the “Share” button from the app to get the embed code.
3. Make sure you only copy the https link which is in between “” in the embed code. If you copy the whole embed code, it will not work.
4. Copy-paste this link into the iframe integration and press “Enter”.
You can supply a target for Typeform redirect (on submit or via ending) as redirectTarget or data-tf-redirect-target.
It works the same as target for anchor HTML element:
- _parent (default) opens in parent page.
- _self opens in the same embedded iframe as your Typeform.
- _top opens in current browser tab (same as _parent unless there are multiple nested iframes).
For more information, check: https://www.typeform.com/help/a/redirect-to-url-or-redirect-with-end-screens-360060589532/
General
To reset your password:
1. Go to the dowow App and log into your doWow account.
2. Underneath the Log In button you will see a “Forgot password” link. Click on it, fill in your email address and press “Send email“.
3. We will send you an email with a link to reset your password.
4. Click on the link, choose a new password, confirm the new password and click “Reset my password“.
5. You will be redirected to the login page where you can enter your email and new password to log into your doWow account.
To cancel your subscription:
1. Log into your doWow account.
2. On the right side up you will see an icon with your name Click on the name to get to your account page.
3. Once you are on your account page, click on “My Subscriptions” on the left side. You will see your active subscription.
4. To cancel, go to actions and click on the “Cancel” button.
! Please note that downgrading to the free plan will block access to all the paid features & content that was created based on these paid features.
At the moment it is not possible to delete your doWow account inside the app. If you want to delete your doWow account, please email us at support@dowow.tv and let us. We will get back to you confirming that the account has been deleted.