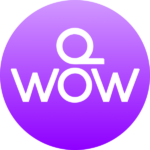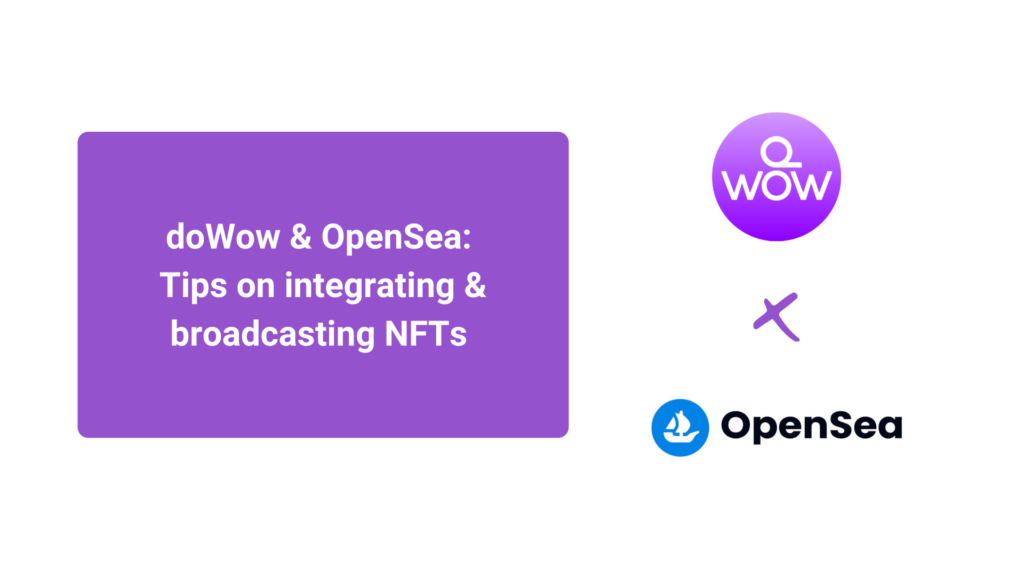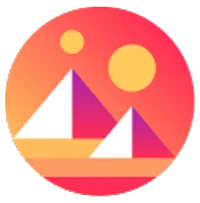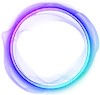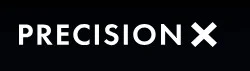Play Video
Step 1: Design your NFT display wall
Learn how to create a layout and playlists in our “Getting started tutorial.”
Play Video
Step 2: Copy your OpenSea wallet link
Next, grab the wallet link from OpenSea.
- Go to www.opensea.io
- Search and choose your NFT collection
- Copy the wallet key/ID
Play Video
Step 3: Add OpenSea as a content source
Now, let’s add your OpenSea wallet ID to the doWow playlist.
- Choose “NFT” as a content source in the doWow dashboard.
- Paste the OpenSea wallet ID into the search field.
Choose which NFTs you want to display by clicking on them. - Save and preview your wall.
Play Video
Step 4: Add a call to action
- If you want to display more NFTs in one playlist, choose “Carousel” on the right up corner of the Playlist.
- To add a CTA button, press the button on the right upper corner and choose “CTA”. Paste your link and press “Save”.
Play Video
Step 5: Edit your NFT playlist
- Playlists can be renamed accordingly to indicate the type of content they contain. This step makes it easier later if you want to rearrange playlists. In the Playlist settings, you can change the Content Playout, Interval or Delete.
- Here you also see all active NFTs. On the right upper corner of each NFT there are 4 buttons – you can remove caption, add CTAs, hide NFTs from the playlist or delete them.
Play Video
Step 6: Share or embed your NFT media wall
You can embed your NFT media wall into any webpage or copy the link to your media wall and see how it looks in another window.
Now you know how to integrate & broadcast NFTs on doWow!
Need inspiration?
Take a look at these NFT displays
Spotify playlists, Youtube Videos & website embeds
Create interactive media walls that showcase your NFT artwork – embed YouTube videos, Spotify playlists, or even embed your own website. You can use doWow to enrich the viewing experience and put strategic content right in front of your audience. This is awesome because you can switch, add, or delete all the content on the media wall instantly.
Check how to add a Spotify playlist here or YouTube chat here.
QR codes for DOOH or Desktop displays
Add QR codes for a more interactive viewer experience. Viewers can scan the code via the camera on their smartphone or tablet.
- Use any QR code generator to create your code (i.e. www.qr-code-generator.com).
- Download the code as JPG.
- Upload the QR code jpg to your Google Drive.
- Choose “Google Drive” as a content source in the doWow dashboard.
- Click on the QR code image to select it.
- Save and view your wall or embed it on any screen.
Run live events while broadcasting NFT art
Go live on YouTube or Zoom, create engaging Q&A sessions, auctions, or art workshops while displaying your NFT art simultaneously.